[AIDE] Gimp !
+4
ZGMF Balmung
Cross Yuuki
Haimix
Opa
8 participants
Page 1 sur 2 • 1, 2 

![[AIDE] Gimp ! Empty](https://2img.net/i/empty.gif) [AIDE] Gimp !
[AIDE] Gimp !
Ven 24 Oct 2008 - 15:19
Des question???? que ceux qui veulent aprendre se manifestent j'ai le temps pour vous enseigner l'utilisation(sauf le déocupage mais c'est une autre histoire)
 HaimixSenpai
HaimixSenpai 1000 messagesBadge gagné après 1000 messages et commentaires sur le forum.Un ancien de Manga-FanPlus de 5 ans sur Manga-Fan.
1000 messagesBadge gagné après 1000 messages et commentaires sur le forum.Un ancien de Manga-FanPlus de 5 ans sur Manga-Fan.


Nombre de messages : 1006
Age : 35
Date d'inscription : 16/10/2008
![[AIDE] Gimp ! Empty](https://2img.net/i/empty.gif) Re: [AIDE] Gimp !
Re: [AIDE] Gimp !
Ven 24 Oct 2008 - 21:05
Comment faire un copier coller en incrutant que l'image.
![[AIDE] Gimp ! Empty](https://2img.net/i/empty.gif) Re: [AIDE] Gimp !
Re: [AIDE] Gimp !
Sam 25 Oct 2008 - 1:25
quant tu copi/cole ton image fait un clique droit sur le claque et appui sur "nouveaux calque" normalement ton calque copié(avec lequel tu peut pas faire grand chose) devient un calque on ne peut plus normal
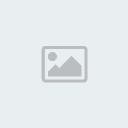 Cross YuukiKouhai
Cross YuukiKouhai Votre premier message !Un premier message sur le forum.Un ancien de Manga-FanPlus de 5 ans sur Manga-Fan.
Votre premier message !Un premier message sur le forum.Un ancien de Manga-FanPlus de 5 ans sur Manga-Fan.


Nombre de messages : 201
Age : 28
Date d'inscription : 31/08/2008
![[AIDE] Gimp ! Empty](https://2img.net/i/empty.gif) Re: [AIDE] Gimp !
Re: [AIDE] Gimp !
Sam 25 Oct 2008 - 13:11
^^ cela serait bien si ce sont des tutos avec image...on pourrait "mieux" comprendre?
![[AIDE] Gimp ! Empty](https://2img.net/i/empty.gif) Re: [AIDE] Gimp !
Re: [AIDE] Gimp !
Sam 25 Oct 2008 - 14:03
oui je vais en rajouter pour illustré mes explication^^ la j'ai expliquer avant d'aller dormir la flème d'ouvrir gimp qui est long a s'initialiser  .
.
![[AIDE] Gimp ! Tuto1ih4](https://2img.net/r/ihimizer/img65/7659/tuto1ih4.jpg)
d'autres questions????
 .
.![[AIDE] Gimp ! Tuto1ih4](https://2img.net/r/ihimizer/img65/7659/tuto1ih4.jpg)
d'autres questions????
 HaimixSenpai
HaimixSenpai 1000 messagesBadge gagné après 1000 messages et commentaires sur le forum.Un ancien de Manga-FanPlus de 5 ans sur Manga-Fan.
1000 messagesBadge gagné après 1000 messages et commentaires sur le forum.Un ancien de Manga-FanPlus de 5 ans sur Manga-Fan.


Nombre de messages : 1006
Age : 35
Date d'inscription : 16/10/2008
![[AIDE] Gimp ! Empty](https://2img.net/i/empty.gif) Re: [AIDE] Gimp !
Re: [AIDE] Gimp !
Sam 25 Oct 2008 - 14:53
Ouais hier soir j'ai fait un fond avec tolfiltre j'ai ouvert ensuite
je voulait coller un perso dessus mais comment enlever l'arrière plan d'une image.
je voulait coller un perso dessus mais comment enlever l'arrière plan d'une image.
 HaimixSenpai
HaimixSenpai 1000 messagesBadge gagné après 1000 messages et commentaires sur le forum.Un ancien de Manga-FanPlus de 5 ans sur Manga-Fan.
1000 messagesBadge gagné après 1000 messages et commentaires sur le forum.Un ancien de Manga-FanPlus de 5 ans sur Manga-Fan.


Nombre de messages : 1006
Age : 35
Date d'inscription : 16/10/2008
![[AIDE] Gimp ! Empty](https://2img.net/i/empty.gif) Re: [AIDE] Gimp !
Re: [AIDE] Gimp !
Sam 25 Oct 2008 - 15:45
en clair comment enlever l'arrière plan d'une image.
![[AIDE] Gimp ! Empty](https://2img.net/i/empty.gif) Re: [AIDE] Gimp !
Re: [AIDE] Gimp !
Sam 25 Oct 2008 - 15:51
la découper,outil de séléction contigu>séléctionne> clique droit puis couper. mais perso je fait plus de découpage depuis que j'ai gimp, je bosse apr dessus l'image donc j'ai jsute exploré la base du découpage j'ai pas d'autre technique.
faudrait que je me renseigne j'ai entendu parler d'un logiciel qui permet de relier les bureau de deux ordi ensemble ci ça fonctionne et que ça t'interesse tu pourrais voir comment je fais mes sign en direct^^, je te tiens au courant ci je retrouve le programe
faudrait que je me renseigne j'ai entendu parler d'un logiciel qui permet de relier les bureau de deux ordi ensemble ci ça fonctionne et que ça t'interesse tu pourrais voir comment je fais mes sign en direct^^, je te tiens au courant ci je retrouve le programe
 HaimixSenpai
HaimixSenpai 1000 messagesBadge gagné après 1000 messages et commentaires sur le forum.Un ancien de Manga-FanPlus de 5 ans sur Manga-Fan.
1000 messagesBadge gagné après 1000 messages et commentaires sur le forum.Un ancien de Manga-FanPlus de 5 ans sur Manga-Fan.


Nombre de messages : 1006
Age : 35
Date d'inscription : 16/10/2008
![[AIDE] Gimp ! Empty](https://2img.net/i/empty.gif) Re: [AIDE] Gimp !
Re: [AIDE] Gimp !
Sam 25 Oct 2008 - 16:28
ok d'accord, je suis tellement nul avec gimp c'est frustrant.
![[AIDE] Gimp ! Empty](https://2img.net/i/empty.gif) Re: [AIDE] Gimp !
Re: [AIDE] Gimp !
Sam 25 Oct 2008 - 16:48
http://www.01net.com/telecharger/windows/Utilitaire/reseau/fiches/37992.html
ci tu veux je te montre avec la baniière qu'on doit faire pour alloween tout de suite^^
édit: prend mon msn et on voit ça dès que tu peux^^
ci tu veux je te montre avec la baniière qu'on doit faire pour alloween tout de suite^^
édit: prend mon msn et on voit ça dès que tu peux^^
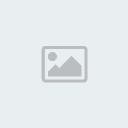 Cross YuukiKouhai
Cross YuukiKouhai Votre premier message !Un premier message sur le forum.Un ancien de Manga-FanPlus de 5 ans sur Manga-Fan.
Votre premier message !Un premier message sur le forum.Un ancien de Manga-FanPlus de 5 ans sur Manga-Fan.


Nombre de messages : 201
Age : 28
Date d'inscription : 31/08/2008
![[AIDE] Gimp ! Empty](https://2img.net/i/empty.gif) Re: [AIDE] Gimp !
Re: [AIDE] Gimp !
Sam 25 Oct 2008 - 20:27
Moi j'ai gimp mais comment l'utiliser? ^^'
![[AIDE] Gimp ! Empty](https://2img.net/i/empty.gif) Re: [AIDE] Gimp !
Re: [AIDE] Gimp !
Sam 25 Oct 2008 - 21:38
ci tu veux je montrer avec team viewer comme je l'ai montrer à haimix ver 17h, ce sera plus parlant comme ça je pense. je metrait biento l'istorique des outils et lmeur fonctions
 ZGMF BalmungManga-Fan no Tennō Heika
ZGMF BalmungManga-Fan no Tennō Heika 1000 messagesBadge gagné après 1000 messages et commentaires sur le forum.Un ancien de Manga-FanPlus de 5 ans sur Manga-Fan.
1000 messagesBadge gagné après 1000 messages et commentaires sur le forum.Un ancien de Manga-FanPlus de 5 ans sur Manga-Fan.


Nombre de messages : 25035
Age : 37
Date d'inscription : 22/12/2007
Mangas préférés : Aria, Aqua, TRC, Amanchu!, Midori Days, Yozakura Quartet, Merry Nightmare
Animés préférés : Aria, Gundam SEED, Saiunkoku Monogatari, Kanon 2006, .hack//SIGN
Films préférés : Les enfants loups : Ame & Yuki
J-Dramas préférés : Byakuyakou, Nagareboshi, NigeHaji
![[AIDE] Gimp ! Empty](https://2img.net/i/empty.gif) Re: [AIDE] Gimp !
Re: [AIDE] Gimp !
Sam 25 Oct 2008 - 21:52
Vu que le topic semble bien marcher, j'ai édité ton topic Opacho et je l'ai mis en Post-it en indiquant [AIDE], tout le monde le verra ainsi mieux ! ^^
En tout très bonne initiative ! ^^
ZBal
En tout très bonne initiative ! ^^
ZBal
_________________
![[AIDE] Gimp ! 308815Aria1](https://2img.net/r/hpimg15/pics/308815Aria1.png)
![[AIDE] Gimp ! Club-o11](https://i.servimg.com/u/f69/18/55/70/93/club-o11.jpg)
![[AIDE] Gimp ! Empty](https://2img.net/i/empty.gif) Re: [AIDE] Gimp !
Re: [AIDE] Gimp !
Sam 25 Oct 2008 - 21:55
Ca découlait de flood sur le topic de yuki donc c'était une suite logique^^
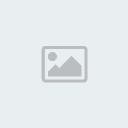 Cross YuukiKouhai
Cross YuukiKouhai Votre premier message !Un premier message sur le forum.Un ancien de Manga-FanPlus de 5 ans sur Manga-Fan.
Votre premier message !Un premier message sur le forum.Un ancien de Manga-FanPlus de 5 ans sur Manga-Fan.


Nombre de messages : 201
Age : 28
Date d'inscription : 31/08/2008
![[AIDE] Gimp ! Empty](https://2img.net/i/empty.gif) Re: [AIDE] Gimp !
Re: [AIDE] Gimp !
Sam 25 Oct 2008 - 22:08
J'avoue!!J'ai télécharger TeamViewer...Et maintenant?
![[AIDE] Gimp ! Empty](https://2img.net/i/empty.gif) Re: [AIDE] Gimp !
Re: [AIDE] Gimp !
Sam 25 Oct 2008 - 22:20
instale le, prends mon msn et je t'explique la suite des chose sur msn( the-sethy@hotmail.fr )
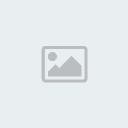 Cross YuukiKouhai
Cross YuukiKouhai Votre premier message !Un premier message sur le forum.Un ancien de Manga-FanPlus de 5 ans sur Manga-Fan.
Votre premier message !Un premier message sur le forum.Un ancien de Manga-FanPlus de 5 ans sur Manga-Fan.


Nombre de messages : 201
Age : 28
Date d'inscription : 31/08/2008
![[AIDE] Gimp ! Empty](https://2img.net/i/empty.gif) Re: [AIDE] Gimp !
Re: [AIDE] Gimp !
Sam 25 Oct 2008 - 22:39
C'est fait mais je nepeut pas être connecter pour l'instant,désolé...
![[AIDE] Gimp ! Empty](https://2img.net/i/empty.gif) Re: [AIDE] Gimp !
Re: [AIDE] Gimp !
Sam 25 Oct 2008 - 22:41
mp moi dès que tu peut^^ je pourrait mieu t'expliquer avec cette méthode^^
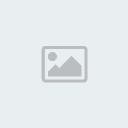 Cross YuukiKouhai
Cross YuukiKouhai Votre premier message !Un premier message sur le forum.Un ancien de Manga-FanPlus de 5 ans sur Manga-Fan.
Votre premier message !Un premier message sur le forum.Un ancien de Manga-FanPlus de 5 ans sur Manga-Fan.


Nombre de messages : 201
Age : 28
Date d'inscription : 31/08/2008
![[AIDE] Gimp ! Empty](https://2img.net/i/empty.gif) Re: [AIDE] Gimp !
Re: [AIDE] Gimp !
Sam 25 Oct 2008 - 22:52
^^Oui,je le pense aussi.......
![[AIDE] Gimp ! Empty](https://2img.net/i/empty.gif) Re: [AIDE] Gimp !
Re: [AIDE] Gimp !
Dim 2 Nov 2008 - 21:37
Salut! J'aimerais savoir comment mettre un cadre à une image avec Gimp ^^
(mon avatar en l'occurence :p)
(mon avatar en l'occurence :p)
![[AIDE] Gimp ! Empty](https://2img.net/i/empty.gif) Re: [AIDE] Gimp !
Re: [AIDE] Gimp !
Dim 2 Nov 2008 - 21:41
tu utilise quel version?? la 2.4 ou la 2.6 le nom de la rubrique change sur la version 2.6 ^^ sinon c'est très simple.
![[AIDE] Gimp ! Empty](https://2img.net/i/empty.gif) Re: [AIDE] Gimp !
Re: [AIDE] Gimp !
Dim 2 Nov 2008 - 22:22
ça dépend de l'utilisation que tu en fait, je m'en sert souvant donc les upgrad me servent bien mais je sais pas pour toi....
sinon c'est dans filtre le trois ou quatrième menu en partant du bas normalement y aurat écrit dans les début ajouté une bordure, bordure inégal et coin arondi un truc du genre, c'est que trois option que j'ai en tête mais il y en a plus^^ ci tu trouve pas je me débrouille pour te faire un screen^^
sinon c'est dans filtre le trois ou quatrième menu en partant du bas normalement y aurat écrit dans les début ajouté une bordure, bordure inégal et coin arondi un truc du genre, c'est que trois option que j'ai en tête mais il y en a plus^^ ci tu trouve pas je me débrouille pour te faire un screen^^
 TizianaSenpai
TizianaSenpai 1000 messagesBadge gagné après 1000 messages et commentaires sur le forum.Un ancien de Manga-FanPlus de 5 ans sur Manga-Fan.
1000 messagesBadge gagné après 1000 messages et commentaires sur le forum.Un ancien de Manga-FanPlus de 5 ans sur Manga-Fan.


Nombre de messages : 1127
Age : 36
Date d'inscription : 09/02/2008
![[AIDE] Gimp ! Empty](https://2img.net/i/empty.gif) Re: [AIDE] Gimp !
Re: [AIDE] Gimp !
Dim 2 Nov 2008 - 23:47
J'ai trouvé un petit tuto' pour vous aider avec Gimp =)
Interface
Commencez par ouvrir The Gimp.
Il y a un chargement qui va commencer, vous n'avez qu'à attendre. Ceci charge les brosses, les scripts, les plug-in, etc.
![[AIDE] Gimp ! 0fc5b43a8b](https://2img.net/h/www.ciberupload.com/uploads/0fc5b43a8b.png) vous devez vous dire que ce chargement est un peu long,donc si vous savez que vous devrez vous en servir plusieurs fois,ne le fermez pas.
vous devez vous dire que ce chargement est un peu long,donc si vous savez que vous devrez vous en servir plusieurs fois,ne le fermez pas.Après ce chargement, la bête se réveil ^^ :
![[AIDE] Gimp ! 0a47f77435](https://2img.net/h/www.ciberupload.com/uploads/0a47f77435.jpg)
Mais, qu'est-ce que c'est que toutes ces fenêtres ?
C'est que Gimp à un environnement modulaire. C'est à dire qu'il ouvre des fenêtres et non des onglets ou des fenêtres internes (Comme Firefox, Photoshop, Flash MX, Word, etc.). Il va falloir s'y habituer.
Commencez par décocher "Afficher un conseil la prochaine fois". Vous n'aurez pas à vous en servir. Mais, si par hasard vous voulez avoir un conseil, vous n'aurez qu'à faire Aide (Alt + A) > Conseil du jour. Fermez la fenêtre des conseils. Voilà, il nous reste deux fenêtres.
Si vous n'avez qu'une fenêtre (Celle de gauche sur l'image), faites Fichiers > Dialogues > Créer une nouvelle fenêtre avec onglets > Calques, canaux et chemins.
Vous n'êtes pas obligé d'avoir deux fenêtres, mais lorsque l'on va personnaliser nos onglets (Qu'on va voir plus tard), ça va nous être utile.
Donc, nous avons deux fenêtres. La fenêtre principale (Rouge) et la fenêtre dialogue "Calques, canaux et chemins" (Bleu). Il y a aussi la fenêtre image (Vert) que nous allons voir plus tard.
![[AIDE] Gimp ! 5110e5f8ab](https://2img.net/h/www.ciberupload.com/uploads/5110e5f8ab.jpg)
Pour les besoins de l'exemple, j'ai déplacé et redimensionné les fenêtres, mais vous, vous n'avez qu'à les positionner à votre goût.
1. La fenêtre principale
Voici donc notre fenêtre principale :
![[AIDE] Gimp ! 50feaa9086](https://2img.net/h/www.ciberupload.com/uploads/50feaa9086.jpg)
[color:6e1e=red1. Le menu.[/color] C'est comme dans tous les logiciels. Il contient les actions d'ouverture et de création de fichiers, les liens vers les fichiers d'aide, les options, etc.
[color=red]2. Les outils. Ceci est la liste de tous les outils que vous disposez pour modifier et créer.
3. La section de prévisualisation. Dans cette section, on trouve la couleur de Premier Plan, la couleur d'Arrière Plan, la brosse active, la texture active, le dégradé actif et l'image active. Pour ce dernier, un chapitre dans les annexes en parlera. Si il y a des choses que vous ne connaissez pas dans ce que j'ai énumérées, les prochain chapitres en parlerons sûrement.
4. Les onglets. J'ai dit que Gimp n'avait pas d'onglets, qu'il ne faisait qu'ouvrir des fenêtres. Ce n'est pas faux, mais pas complètement vrai. Les onglets sont vraiment utiles. Ils permettent d'encastrer des fenêtres dans d'autres. Gimp est très spécial sur ce point, nous reviendrons dessus en temps voulu.
5. La fenêtre onglet. Cette fenêtre contient tous les paramètres que peuvent utiliser les onglets. Par exemple, pour l'onglet du pinceau, on pourra voir les couleurs, les tailles, les motifs du pinceau.
2. La fenêtre dialogue
C'est celle-ci :
![[AIDE] Gimp ! 7d774c469b](https://2img.net/h/www.ciberupload.com/uploads/7d774c469b.jpg)
Vous pouvez en avoir plusieurs, mais nous n'utiliserons que celle-ci. C'est la plus utile.
1. L'image active. C'est l'image sur laquelle vous travaillez présentement. C'est très utile. Par exemple, lorsqu'on a plusieurs images d'ouvertes en même temps, ça nous évite de nous perdre ou de nous tromper.
2. Les onglets. Comme sur la fenêtre principal, nous pouvons mettre des onglets dans la fenêtre dialogue.
3. La fenêtre d'onglet. Celle-ci contient les calques que nous allons utiliser durant nos projets. Nous verrons les calques tout à l'heure
Les fichiers
Bien! Reprenons notre exemple de tout à l'heure :
![[AIDE] Gimp ! 5110e5f8ab](https://2img.net/h/www.ciberupload.com/uploads/5110e5f8ab.jpg)
1. Nouvelle image
Je vous avais dit que la fenêtre en vert sur l'exemple était la fenêtre image. Voyons donc comment créer une nouvelle image. Cliquez sur Fichier > Nouveau dans la fenêtre principale ou faites CTRL+N. Une nouvelle fenêtre apparaît (Va falloir s'y habituer! ) :
![[AIDE] Gimp ! Bee396c6f9](https://2img.net/h/www.ciberupload.com/uploads/bee396c6f9.jpg)
Commencez par cliquez sur le + à coté de Options avancées. La fenêtre s'agrandit pour laisser apparaître de nouvelles options. Que de joie en perspective
 .
.![[AIDE] Gimp ! 6a41b5012a](https://2img.net/h/www.ciberupload.com/uploads/6a41b5012a.jpg) [/center
[/centerModèles : C'est une liste de modèles de dimensions. C'est utile pour faire des Arrière-Plans, etc. Ils vous serviront rarement.
Taille d'image : C'est ici que nous définissons les dimensions en hauteur et en largeur. On peut aussi choisir entre le calcul des longueurs en Pixels, Centimètres, Pieds, Pouces, Kilomètres, etc. Généralement on choisi Pixels.
Espace colorimétrique : C'est le type de couleur à utiliser. On peut choisir entre RVB (Couleur) ou niveaux de gris (Sans couleur ou Désaturé).
Remplir avec : C'est la couleur d'arrière-plan de départ. On choisit généralement blanc ou transparent.
Commentaire : C'est un commentaire personnel que vous pouvez laisser sur l'image.
Créez donc un fichier de 400x400 pixels avec un fond blanc.
Magie ! Une nouvelle fenêtre apparaît sous cette apparence :
[center]
![[AIDE] Gimp ! D0c28c410d](https://2img.net/h/www.ciberupload.com/uploads/d0c28c410d.jpg)
2. Enregistrer une image
Pour enregistrer une image, c'es très simple. Faites CTRL+S pour enregistrer ou SHIFT+CTRL+S pour enregistrer sous.
Dans les deux cas, une fenêtre semblable apparaît:
![[AIDE] Gimp ! Db91c4ed06](https://2img.net/h/www.ciberupload.com/uploads/db91c4ed06.jpg)
Donnez un nom à votre création dans le champ Nom : avec l'extension désirée (.jpg, .png, etc.)
Ouvrez Parcourir pour d'autres dossiers et choisissez votre dossier.
Cliquez sur enregistrer. Des avertissements et des fenêtres vont apparaître. Lissez attentivement et faites les bons choix.
Votre fichier est maintenant sur votre disque dur.
3. Ouvrir un fichier
Faites Fichier > Ouvrir ou faites Fichier > WinOpen
![[AIDE] Gimp ! 401d75926d](https://2img.net/h/www.ciberupload.com/uploads/401d75926d.png) Oui mais, quelle est la différence entre les deux
Oui mais, quelle est la différence entre les deux 
Ouvrir ouvre le système d'ouverture de GIMP et WinOpen utilise le système d'ouverture de Windows.
Je vous laisse expérimenter.
![[AIDE] Gimp ! 1929717412](/users/3414/42/53/83/smiles/1929717412.png)
Les calques
Un des principaux atouts de Gimp est qu'il gère les calques. Tout comme dans Photoshop.
La fenêtre de calques est celle-ci:
![[AIDE] Gimp ! 6cf1c0a32b](https://2img.net/h/www.ciberupload.com/uploads/6cf1c0a32b.jpg)
Et oui, c'est la fenêtre dialogue.

Un calque est comme une couche sur l'image. Vous pourrez ainsi superposer plusieurs couches, les rendre transparentes, etc.
Pour créer un nouveau calque, c'est facile, vous n'avez qu'à cliquer sur le premier bouton en bas de la fenêtre, avec une image de feuille blanche.
Cette fenêtre apparaît. Elle est semblable à la fenêtre de nouvelle image, mais elle est pour les calques. C'est le même principe.
![[AIDE] Gimp ! A171a747d3](https://2img.net/h/www.ciberupload.com/uploads/a171a747d3.jpg)
Voilà, nous avons un nouveau calque. Retournons à notre fenêtre. Vous pouvez renommer votre calque en tout temps en double cliquant sur le nom.
![[AIDE] Gimp ! E83e95d671](https://2img.net/h/www.ciberupload.com/uploads/e83e95d671.jpg)
![[AIDE] Gimp ! 5b3749c68c](https://2img.net/h/www.ciberupload.com/uploads/5b3749c68c.png) N'oubliez pas que, et c'est ça qui est fantastique, vous pouvez faire le nombre de calques que vous voulez, de 3 à 10000
N'oubliez pas que, et c'est ça qui est fantastique, vous pouvez faire le nombre de calques que vous voulez, de 3 à 10000Pour supprimer un calque, cliquez sur la petite corbeille au bas de la fenêtre. Vous pouvez aussi déplacer un calque avec les flèches en bas de la fenêtre, ou en le sélectionnant et en le déplaçant.
Gimp offre aussi la possibilité de dupliquer un calque. Cliquez sur l'icône des deux feuilles en bas de la fenêtre.
Pour changer l'opacité de votre calque et le rendre transparent, vous n'avez qu'à changer les valeurs du champ Opacité :
![[AIDE] Gimp ! 9af46444b9](https://2img.net/h/www.ciberupload.com/uploads/9af46444b9.jpg)
Opacité À 100%
![[AIDE] Gimp ! Bc564fd53c](https://2img.net/h/www.ciberupload.com/uploads/bc564fd53c.jpg)
Opacité À 23.9%
Si vous voulez cacher un calque complètement, cliquez sur l'icône d'oeil et si vous voulez bloquer un calque, pour qu'il ne puisse être modifié, cliquez à coté de l'oeil. Une icône de chaîne apparaîtra.
J'espère que ca aidera =D
Page 1 sur 2 • 1, 2 

Permission de ce forum:
Vous ne pouvez pas répondre aux sujets dans ce forum![[AIDE] Gimp ! Oie_tr24](https://i.servimg.com/u/f48/13/24/19/03/oie_tr24.png)





